Downloading and Setting up TD Snap
You have been approved for your Snap to Learn licenses so below you can find how to setup TD Snap in your classroom. We recommend you download each license to the laptop connected to the whiteboard in the classroom.
On your laptop go here to download TD Snap and select TD Snap for Windows.
Open TD Snap once its downloaded and accept the End User License:
Then on this screen click Redeem and enter your mytobiidynavox details when prompted to do so:
Next we will setup TD Snap so select 'New User':
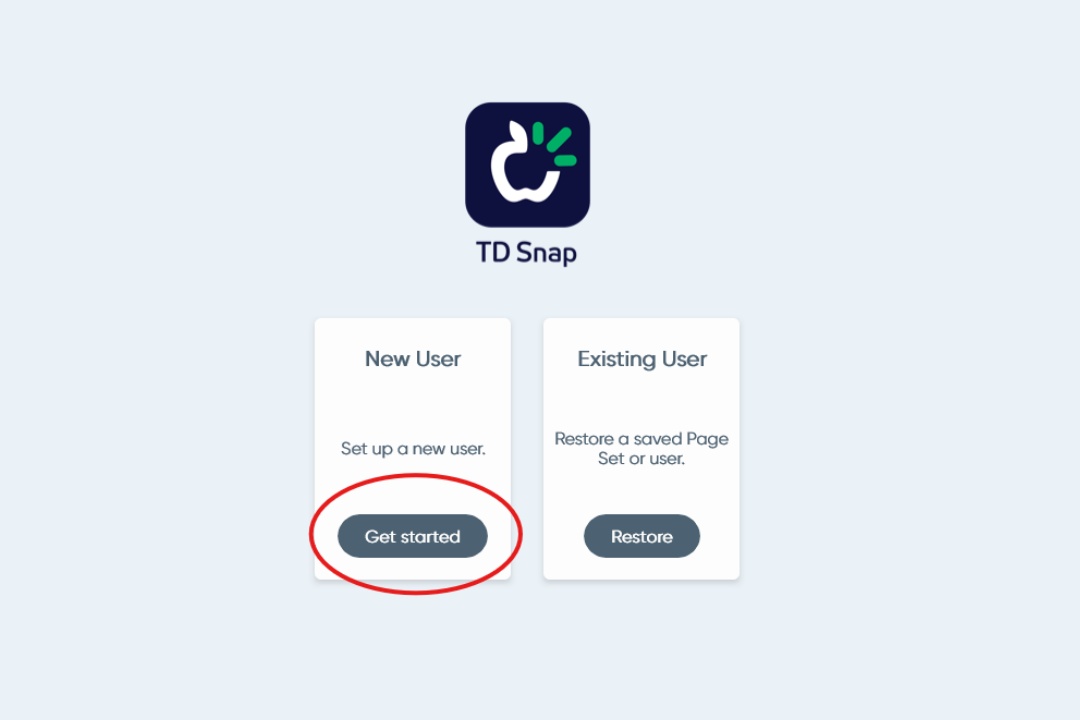
Then add the name of the User. This maybe the teachers name or even the name of the classroom. Also, it's best practise to select 'English (United Kingdom)' for Language:
On the next page you will be asked what type of communication needs best describes the users in your class. Feel free to choose what works best but the most common use of TD Snap in schools is the first option:
Next - select the Access Method will be 'Touch':
For Page Set, you are free to choose what best works for your classroom, but again the most common choice might be 'Core First':
Select 'United Kingdom' as Language and then Select a Voice you want to use on the software. We tend to stick with UK voices for pronunciation reasons, but again feel free to choose what works best for your classroom:
Next you can select a grid size. For a whole classroom approach we recommend 5x5 or 6x6 size:
TD Snap is now setup and ready to use.
To familiarise yourself with the software we recommend you watch some of these short videos.
Related Articles
How to prevent accidental selections with eye gaze in TD Snap
Look away before re-selecting — when enabled, the user is unable to make multiple selections on the same target unless they look away from the last selected region between selections. This setting is helpful for users who accidentally select targets ...How to prevent accidental selections with eye gaze in TD Snap
Look away before re-selecting — when enabled, the user is unable to make multiple selections on the same target unless they look away from the last selected region between selections. This setting is helpful for users who accidentally select targets ...How to prevent accidental selections with eye gaze in TD Snap
Look away before re-selecting — when enabled, the user is unable to make multiple selections on the same target unless they look away from the last selected region between selections. This setting is helpful for users who accidentally select targets ...TD Snap will not start after Certificate Migration 1.21
TD Snap will not start after Certificate Migration 1.21 If after the migration to 1.21 and the TD Snap App starts, but there is a spinning wheel that never stops Do this: If you have access to the Windows operating system. Select the windows settings ...How to add an Undo or Redo button on TD Snap page
This is a button on a page, not adding to the message bar. See how to edit the message bar here. https://support.safecaretechnologies.com/portal/en/kb/articles/how-to-edit-the-message-bar-in-td-snap Select the edit icon. Top right corner. Select a ...